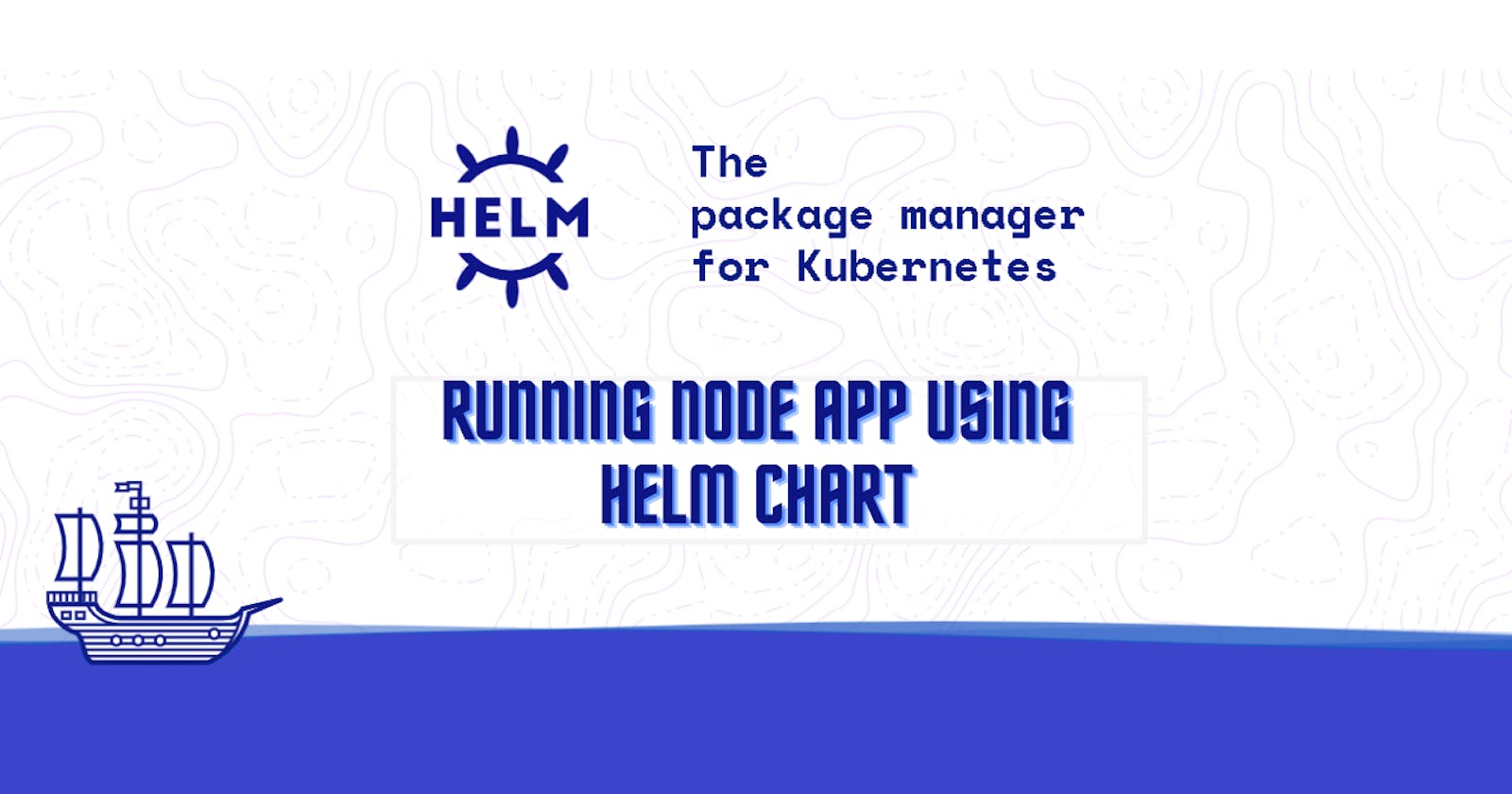🌟 Introduction:
In this blog post, we will walk you through the process of deploying a Docker image from Docker Hub using Helm. Helm is a powerful package manager for Kubernetes that allows you to define, install, and upgrade even the most complex Kubernetes applications.
Helm is a valuable tool in the DevOps toolbox, streamlining Kubernetes deployments and making it easier to manage your complex applications in a containerized environment. 🚢📦
🌟 Why Helm?
Helm solves several challenges in the Kubernetes deployment process:
Package Management: Helm allows you to package your application, including all its dependencies and configurations, into a single unit called a "chart." This simplifies the distribution and installation of complex applications.
Version Control: Helm charts can be versioned and stored in a chart repository, making it easy to manage different versions of your application and rollback to previous versions if needed.
Templating: Helm uses Go templates to generate Kubernetes manifest files dynamically, enabling you to customize deployments for different environments (e.g., development, production) without duplicating code.
Upgrade and Rollback: Helm simplifies the process of upgrading and rolling back applications, ensuring smooth updates and minimizing downtime.
Collaboration: Teams can collaborate more effectively by sharing and reusing Helm charts, reducing the risk of configuration errors.
Real-World Example: Imagine you are managing a microservices-based application with multiple services that need to be deployed and scaled independently. Helm allows you to create charts for each service, define their dependencies, and manage their deployments as a cohesive application. When you need to update a service or roll back to a previous version due to issues, Helm simplifies the process, making your DevOps tasks more efficient and error-free.
🌟 Prerequisites:
📍 Make sure you have the following prerequisites:
Kubernetes cluster: You should have a Kubernetes cluster up and running. I am using Kubeadm with one control plane and one data plane.
Helm: Helm should be installed on your local machine/ virtual machine/ ec2-instances.
Use these commands to install helm in k8s cluster.
curl https://baltocdn.com/helm/signing.asc | gpg --dearmor | sudo tee /usr/share/keyrings/helm.gpg > /dev/null sudo apt-get install apt-transport-https --yes echo "deb [arch=$(dpkg --print-architecture) signed-by=/usr/share/keyrings/helm.gpg] https://baltocdn.com/helm/stable/debian/ all main" | sudo tee /etc/apt/sources.list.d/helm-stable-debian.list sudo apt-get update sudo apt-get install helm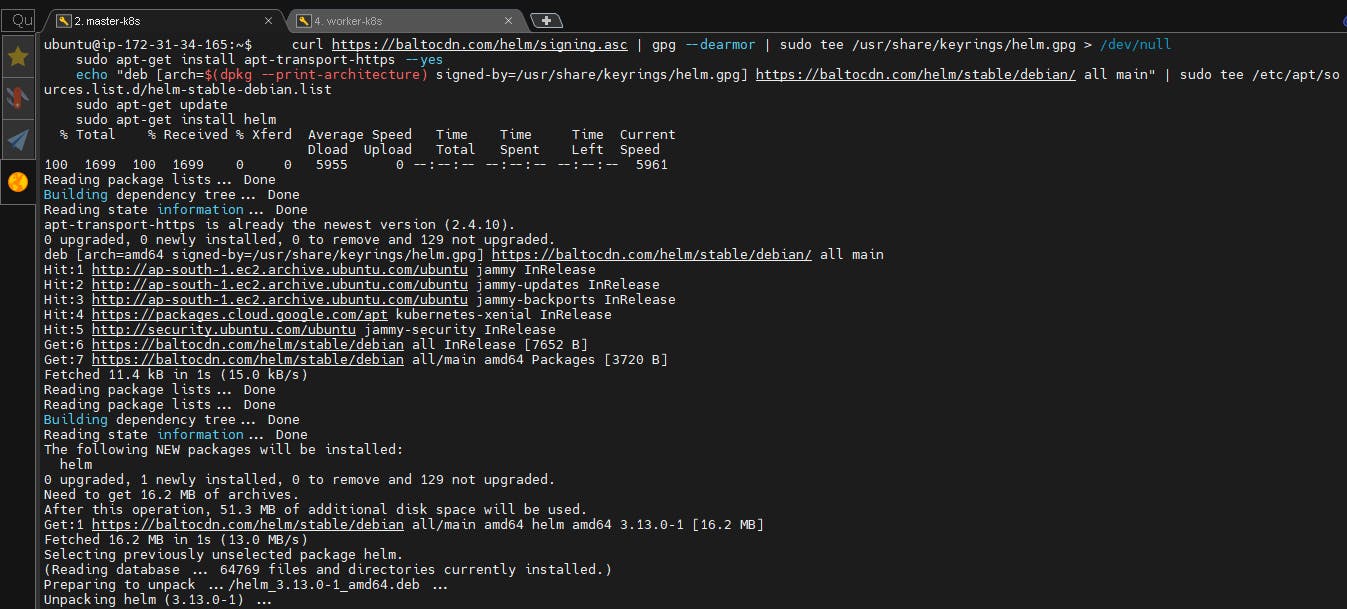
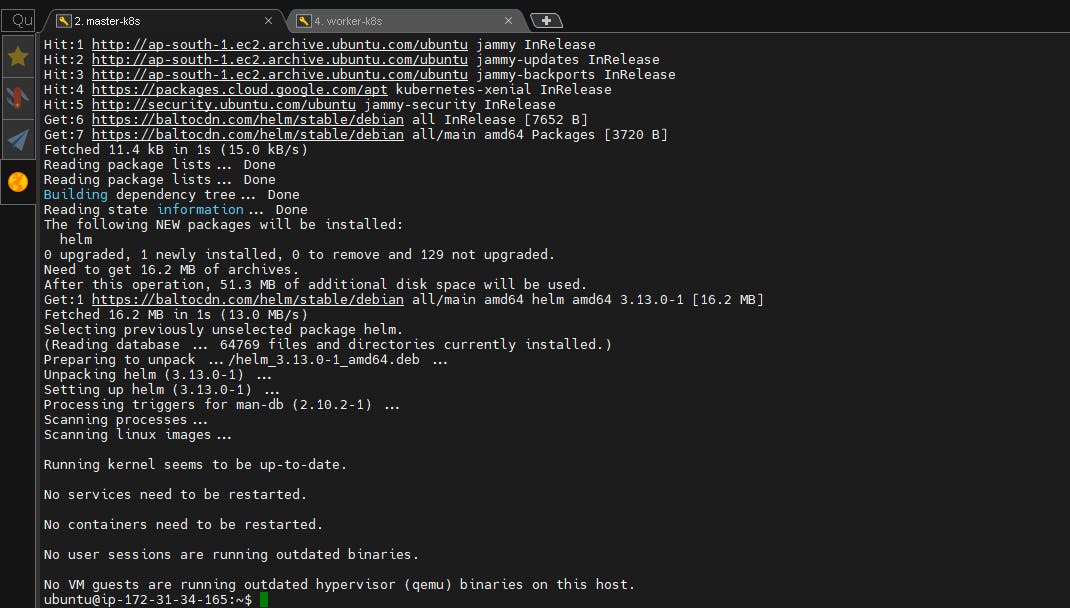
Docker: You need Docker installed on your local machine/ virtual machine/ ec2 instance for building and pushing Docker images.
kubectl get no # no is for nodes kubectl get all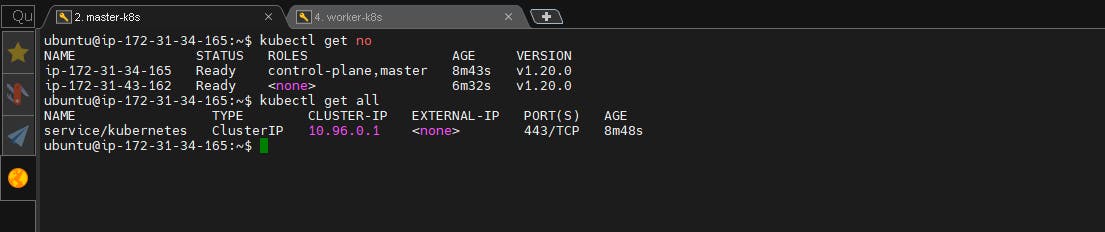
📌 Step 1: Create a Helm Chart
First, we need to create a Helm chart to define the deployment of our application. Open your terminal and run the following command to create a Helm chart named "app-node":
helm create app-node
sudo apt-get install tree -y
tree app-node

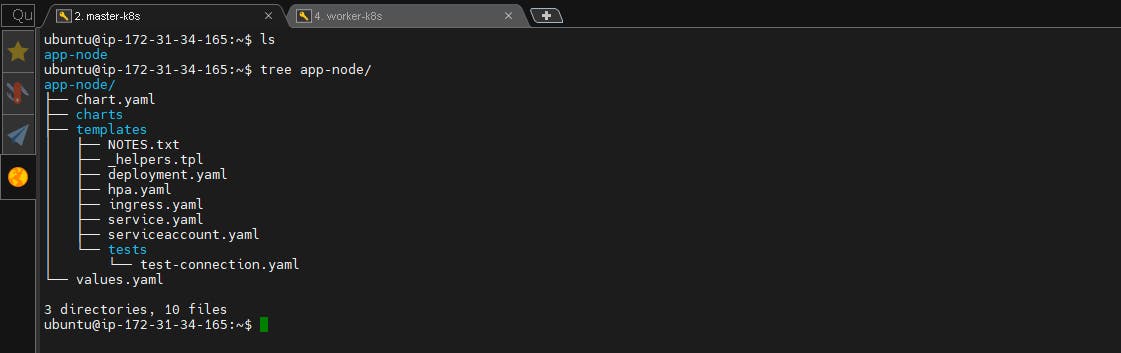
This command generates a directory structure for your Helm chart with default templates and values.
Chart.yaml
Contains the metadata of the helm
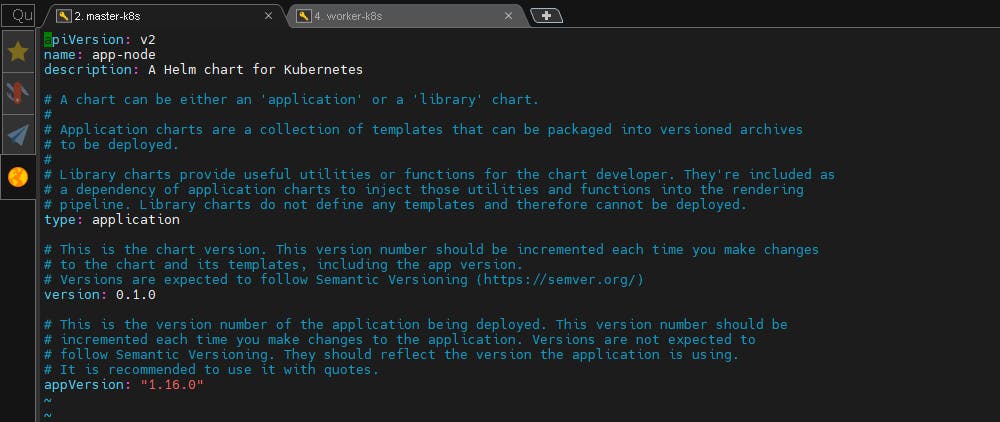
📌 Step 2: Edit values.yaml
Navigate to the "app-node" directory and open the "values.yaml" file in your preferred text editor. Update the file to match the specifications you provided in your question: such as replicaCount, repository, service, autoscaling,etc.
replicaCount: 2
image:
repository: trainwithshubham/node-app-test-new
pullPolicy: Always
# Overrides the image tag whose default is the chart appVersion.
tag: "latest"
imagePullSecrets: []
nameOverride: ""
fullnameOverride: ""
serviceAccount:
# Specifies whether a service account should be created
create: true
# Annotations to add to the service account
annotations: {}
# The name of the service account to use.
# If not set and create is true, a name is generated using the fullname template
name: ""
podAnnotations: {}
podSecurityContext: {}
# fsGroup: 2000
securityContext: {}
# capabilities:
# drop:
# - ALL
# readOnlyRootFilesystem: true
# runAsNonRoot: true
# runAsUser: 1000
service:
type: NodePort
port: 8000
targetPort: 8000
nodePort: 30010
ingress:
enabled: false
className: ""
annotations: {}
# kubernetes.io/ingress.class: nginx
# kubernetes.io/tls-acme: "true"
hosts:
- host: chart-example.local
paths:
- path: /
pathType: ImplementationSpecific
tls: []
# - secretName: chart-example-tls
# hosts:
# - chart-example.local
resources: {}
# We usually recommend not to specify default resources and to leave this as a conscious
# choice for the user. This also increases chances charts run on environments with little
# resources, such as Minikube. If you do want to specify resources, uncomment the following
# lines, adjust them as necessary, and remove the curly braces after 'resources:'.
# limits:
# cpu: 100m
# memory: 128Mi
# requests:
# cpu: 100m
# memory: 128Mi
autoscaling:
enabled: false
minReplicas: 1
maxReplicas: 4
targetCPUUtilizationPercentage: 50
# targetMemoryUtilizationPercentage: 80
nodeSelector: {}
tolerations: []
affinity: {}
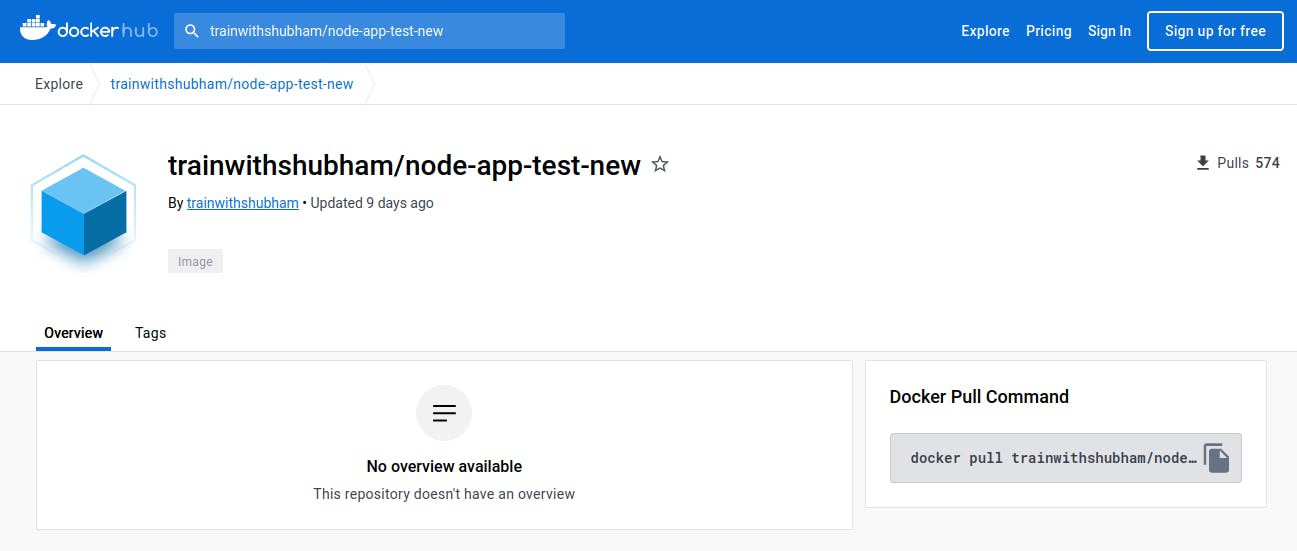
This configuration specifies the number of replicas, Docker image details, and service specifications for your application.
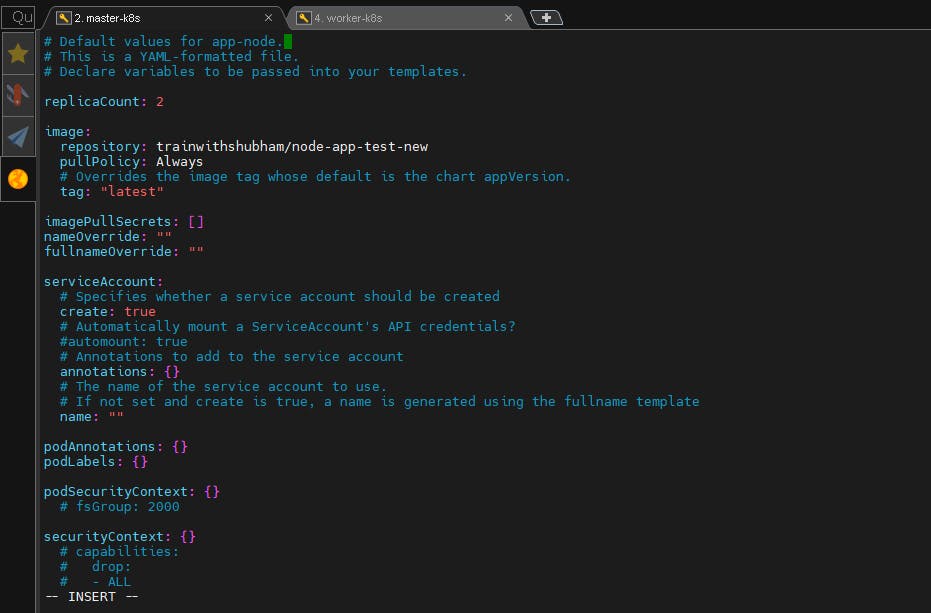

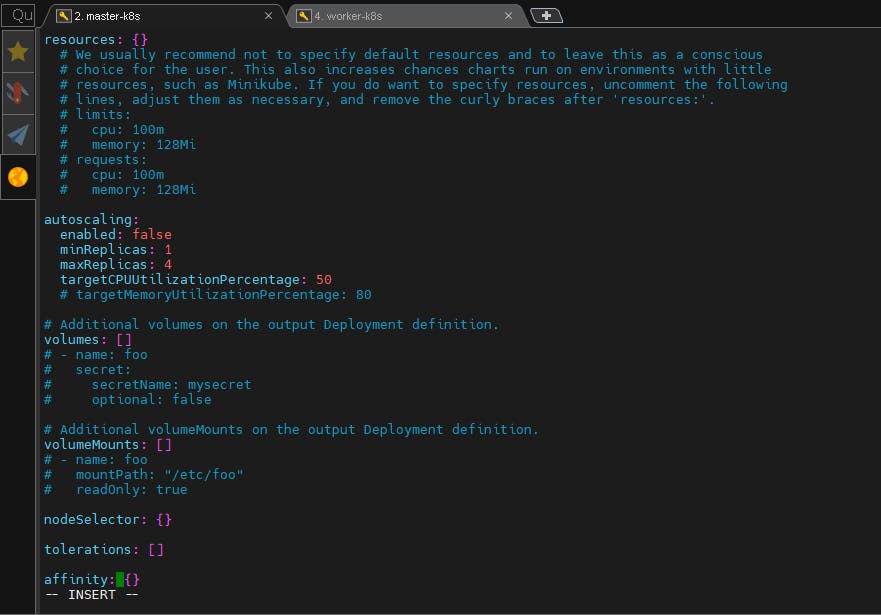
📌 Step 3: Deploy the Helm Chart
Now that our Helm chart is configured, we can deploy our application to the Kubernetes cluster.
This command deploys the "app-node" Helm chart to your Kubernetes cluster. Helm will create all the necessary Kubernetes resources based on the configuration in your chart.
Install a helm chart using install command
$ helm install <FIRST_ARGUMENT_RELEASE_NAME> <SECOND_ARGUMENT_CHART_NAME>
helm install note-app ./app-node
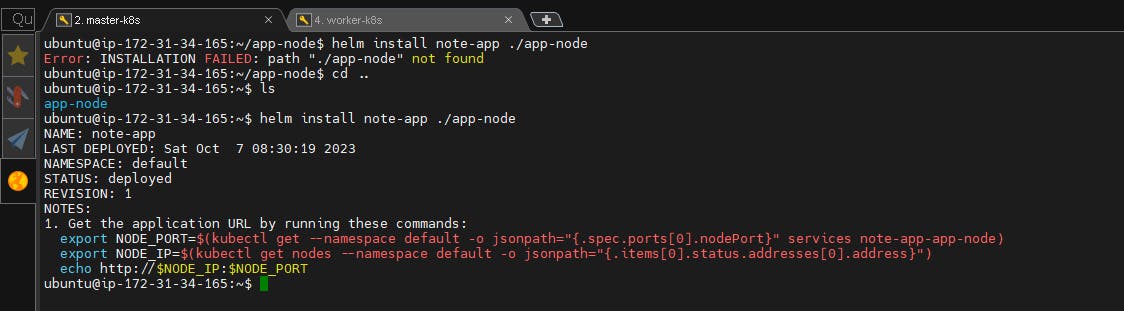
📌 Step 4: Verify the Deployment
To verify that your application has been deployed successfully, you can run the following command to list all the deployments in your cluster:
helm list -a
kubectl get deployments
or
kubectl get all
You should see the "app-node" deployment listed with the desired number of replicas.
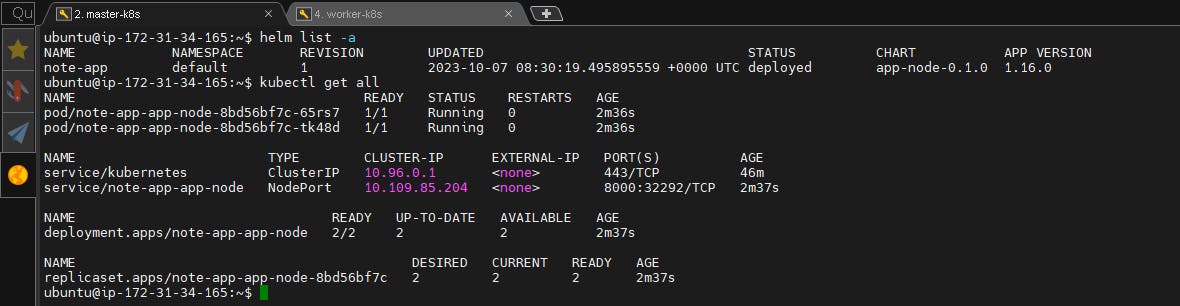
📌 Step 5: Access Your Application
To access your application, you can use the NodePort service you defined in the "values.yaml" file. Find the NodePort assigned to your service:
kubectl get svc
kubectl get po

Locate the "node-app" service and note the port under "PORT(S)". You can now access your application using your Kubernetes cluster's IP address and the NodePort.
📌 Application Output
You have successfully deployed a Docker image from Docker Hub using Helm. Helm makes it easy to define and manage complex Kubernetes deployments, making it an essential tool for DevOps engineers working with Kubernetes.
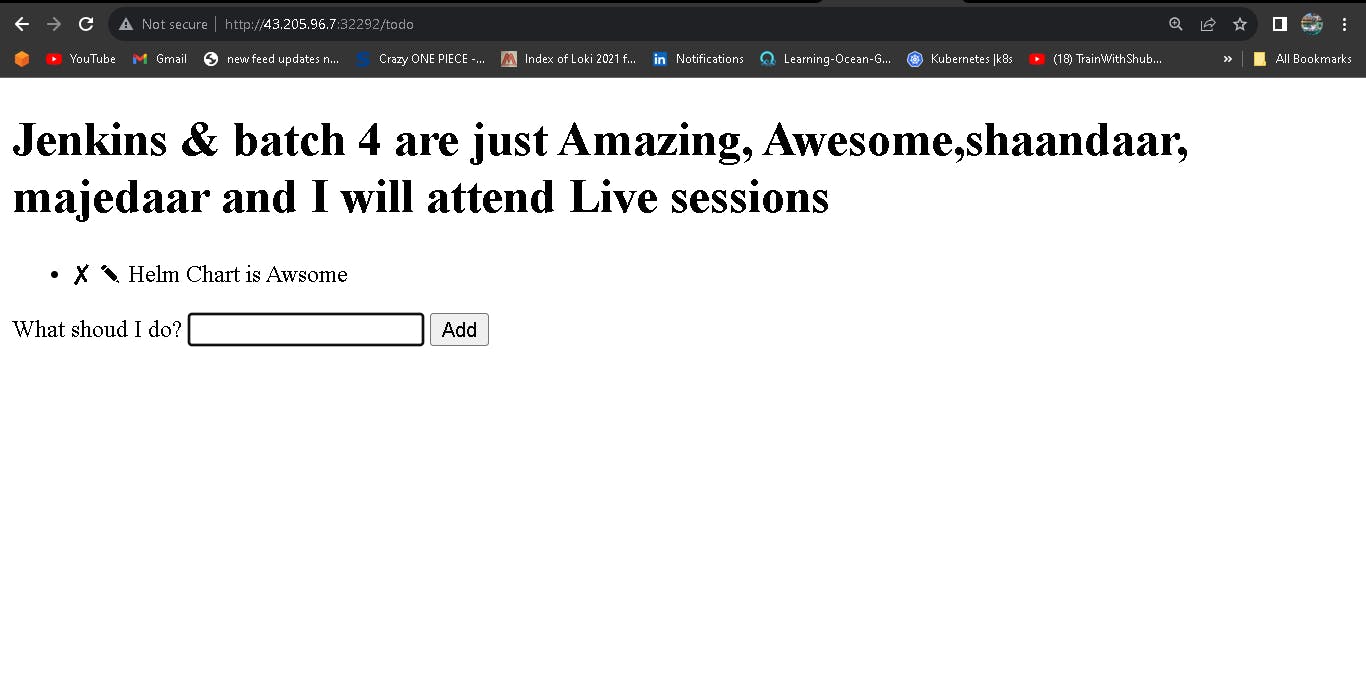
\...................................................................................................................................................
The above information is up to my understanding. Suggestions are always welcome. Thanks for reading this article.😊
#aws #cloudcomputing #docker #Devops #TrainWithShubham #90daysofdevopsc #happylearning
Follow for many such contents: